Nowadays, Ubuntu is not needed any introduction. Ubuntu is a well-known one of the leading Operating System used by World Wide users. Ubuntu Desktop and Server are Opensource from the beginning. Canonical has released the latest and stable version of Ubuntu 18.04 LTS Desktop (Bionic Beaver) on 26th April 2018. In this article, You will read about features and Minimum Requirements of Ubuntu 18.04 and also learn how to install Ubuntu 18.04 LTS along with screenshots.
New features in Ubuntu 18.04 LTS
Jul 12, 2018 Ubuntu 18.04 is officially out!!! The latest LTS and current version of a most famous opensource desktop operating system from Canonical, released on April 26th, 2018. Ubuntu has been favorite for desktop users for a long time, could see large-scale of deployments in the recent years. Ubuntu releases new OS versions every six months with. Type ubuntu into the below search box and select Ubuntu 18.04 LTS application. Ubuntu 18.04 app in Microsoft Store. Download the Ubuntu 18.04 application. Hit the Get button. Sep 10, 2019 Double click ' Install Ubuntu 18.04 LTS ' icon. Select the desired language and click ' Continue.' Select desired ' Keyboard layout ' and click ' Continue.' Select either ' Normal installation ' or ' Minimal installation ' and click ' Continue.'
Ubuntu 18.04 LTS released with many of the Features and Fixes. Some of the major and important features and fixes are below :
- Linux Kernel version 4.15 which is Latest and Stable
- Updated LibreOffice 6.0
- ‘Minimal Installation‘ Option when installing
- Support and Updates for next 5 years till April 2023
- Weather forecast feature in the calendar
- Driverless printing support is now available
- OpenJDK 10 is the default JRE/JDK
Minimum System Requirement for Ubuntu 18.04 LTS (Desktop)
- 2 GB RAM
- Dual Core processor (2 GHz)
- 25 GB free HDD space
- Bootable Media (DVD or USB drive)
- Internet connection if you want to get updates and third party apps during installation (Optional).
Steps for installing Ubuntu 18.04 LTS (Desktop) in your Laptop or PC
Step 1: Download the ISO image of Ubuntu 18.04 LTS (Desktop)
If you do not have the latest ISO of the Ubuntu 18.04 LTS then you can download it from the Official Website of Ubuntu. Below it the link for download the latest Ubuntu Desktop :
Remember, that Ubuntu 18.04 is available in only 64-bit edition so you can installl it on only 64-bit architecture systems.
Step 2: Create a Bootable Media
After downloading the ISO of Ubuntu 18.04 Desktop the next step is to make a bootable media which is either a DVD or USB.
Also change the boot order from BIOS so that system boots from our bootable media which we create.
Learn More on 'How to create Bootable Media of Ubuntu Desktop on Ubuntu'
Step 3: Boot from Bootable Media
Plugin your DVD or USB and boot from it. When the system booted from the bootable media you will see the below screen with the options of Try Ubuntu and Install Ubuntu.
If you want to take a tour of the New Ubuntu 18.04 Desktop without installing it on your hard disk, then you can choose to Try Ubuntu. But here we want to install the ubuntu in hard disk so click on Install Ubuntu to continue.
Step 4: Choose the Keyboard Layout and Type of Installation
Choose a keyboard layout that is suitable to your needs. Ubuntu 18.04 LTS Desktop comes with English(US) keyboard layout. You can see it in the below image :
After that, you will see the below screen where you have to choose the type of installation and update policy during installation.
In type of installation we choose the Normal Installation which is Default. You can choose Minimal Installation if you do not want to install all the apps which are by default installed with Ubuntu 18.04 LTS Desktop. And select both the check boxes if you want to download the updates of Ubuntu during installation and also install the third party drivers for the WiFi and Graphic hardware.
After that click on continue for the next screen.
Step 5: Choosing the partition type
On the next screen you will have the following options for creating partitions:
- Erase Disk and Install Ubuntu
- Encrypt the new Ubuntu installation for security
- Use LVM with the new Ubuntu installation
- Something Else
Snapchat online via web. For the sake of simplicity and keep this article short and sweet I choose the very first option which is recommended for a new empty hard disk, that is Erase Disk and Install Ubuntu.
You can learn more on 'How to do Custom partitioning when installing Ubuntu'
Step 6: Choosing Time Zone
On the next screen choose the appropriate Time Zone which is applicable in your area.
Step 7: Provide USER info and Finish it
On the next screen you will see the Who Are You? page. Provide the username and passwords and hit continue.
Now just click on the start button for intiate the installation and enjoy the info which is provided to you on the screen during installation.
Atlast click on reboot and done. Yes you have done it. Login and have the very first look of the beautiful interface.
And the end comes. It was the step by step installation of Ubuntu 18.04 LTS Desktop. Now you have to do a little thing, write in the comment how you feel after learning a new thing. Happy Learning …!
You can also download the offline version of the Tutorial in TXT format Here: 'Ubuntu 18.04 LTS Desktop Installation Text File'
Also Read: How to create manual partition when installing Ubuntu 18.04 Desktop
Ubuntu Server is a great server operating system. It is based on Debian. It is easy to use for beginners. It is free. But if you are looking for paid support, Ubuntu also offers it. Ubuntu server is enterprise ready. So, small, medium and large organization can use Ubuntu server.In this article, I will show you how to install Ubuntu Server 18.04 LTS on your server. So, let's get started.Downloading Ubuntu Server 18.04 ISO Image:
First, you have to download Ubuntu Server 18.04 LTS ISO image from the official website of Ubuntu.
To do that, visit https://www.ubuntu.com from your favorite web browser.
Then, go to Download > 18.04 LTS as marked in the screenshot below.
Your browser should start downloading Ubuntu 18.04 LTS ISO image.
Creating a Bootable USB Stick of Ubuntu Server 18.04 LTS:
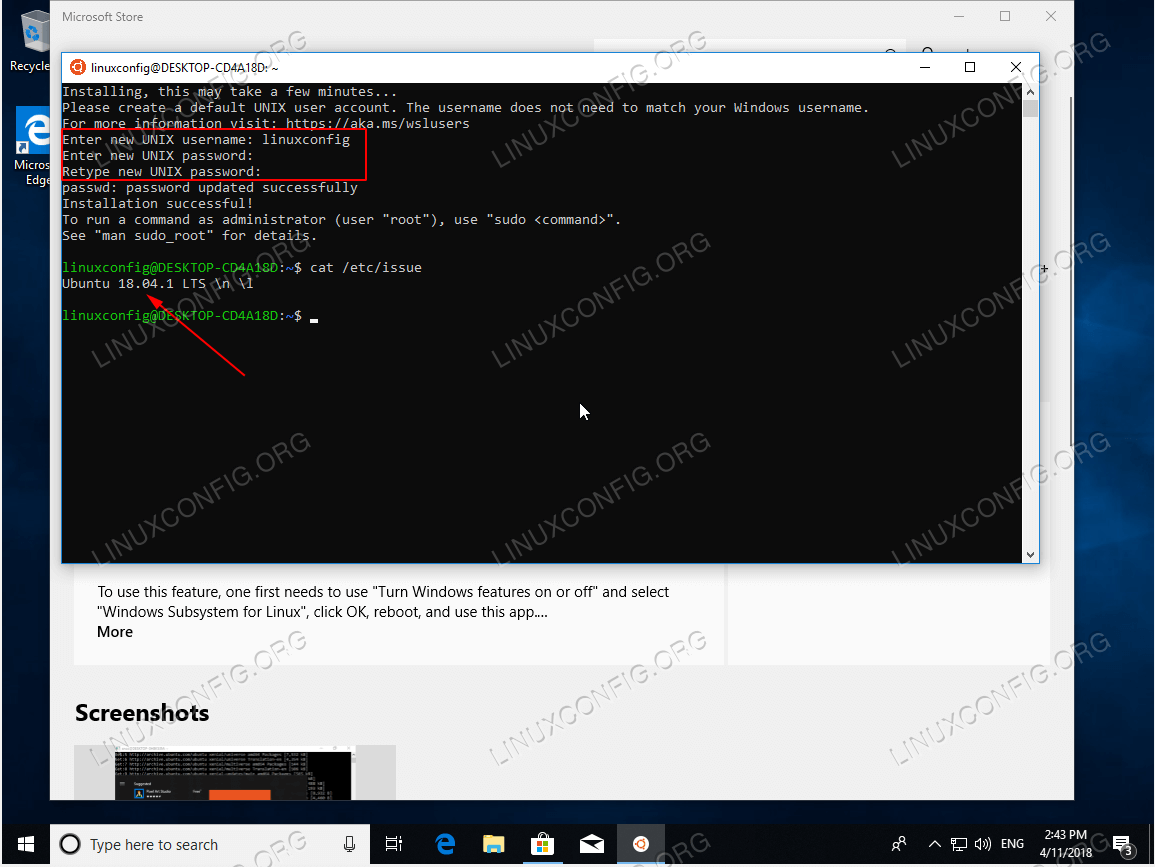
Once the download is complete, you have to either burn the ISO image to a DVD or make a bootable USB of it.
To make a bootable USB stick of Ubuntu Server 18.04 LTS, you can use Rufus. You can download Rufus for free from https://rufus.ie/
If you're using any Linux based operating system, then you can also make a bootable USB stick of Ubuntu Server 18.04 LTS with the following command:
NOTE: Here, /dev/sdX should be your USB stick.
Installing Ubuntu Server 18.04 LTS:
Now, insert the bootable USB stick or bootable DVD of Ubuntu Server 18.04 LTS to your server and select it from the BIOS of your server.
Now, Ubuntu Server 18.04 LTS should boot and you should see the following window. From here use the and arrow keys to select your language and press .
Now, select your keyboard layout and press .
Now, select an option depending on how you want to install Ubuntu Server 18.04 LTS. For most people, it's Install Ubuntu option. Once you're done, press .
Now, you have to configure your network interfaces. I am using DHCP to configure it. You can also configure it manually if you want. Once you're done, select Done and press .
Now, if you want to use any proxy servers, you can type it in here. Otherwise, leave it empty. Then, select Done and press .
Now, you have to configure an Ubuntu archive mirror. The default one is http://archive.ubuntu.com/ubuntu. But if you know of any Ubuntu mirror that is closer to your location, you may put it on here. Once you're done, select Done and press .
Now, you have to partition the disk. There are 3 partitioning method for Ubuntu Server 18.04 LTS.
Use An Entire Disk – This is the simplest partitioning method. In this method, Ubuntu partitions and uses the entire disk automatically.
Use An Entire Disk And Set Up LVM – This is the same as the Use An Entire Disk method. The only difference is, Ubuntu uses LVM (Logical Volume Manager) to manage the partitions logically. So, you will be able to change the partition size later if you need to.
Manual – In this partitioning method, Ubuntu lets you partition the drives yourself.
In this article, I will show you how to use Manual partitioning method.
Now, select the storage device from the list and press .
Ubuntu Server 18.04 Download
Now, select Add Partition and press .
Now, to create a new partition, type in the size of the new partition, the filesystem format and the mount path. Then, select Create and press .
You have to create at least a root (/) partition and a swap partition.
I created the root (/) partition with the settings as shown in the screenshot below.
As you can see, a new partition is created.
I also created a swap partition with the following settings.
The installer should show you a summary of the partitions.
Once you're sure that everything is just the way you want it to be, select Done and press .
Now, to confirm it, select Continue and press .
Now, type in your personal details. Once you're done, select Done and press .
Ubuntu Server 18.04 LTS has a lot of snap packages in the snap store that you can use to set up different services. For example, if you want to install your own file sharing server, you can select nextcloud from the list. You can also install docker or lxd, PostgreSQL 10 database server and many more.
You can use to select or deselect snap packages from the list. If you want to know more about any package, just select it and press .
Ubuntu Lts Vs Latest
Once you're done with this step, select Done and press .
As you can see, Ubuntu Server 18.04 LTS is being installed. It may take a while to complete.
Once it's done, select Reboot Now and press .
Once you see the message Please remove the installation medium, then press , just eject the bootable USB stick or DVD from your server and press . Your server should reboot.
Now, your server should boot into your newly installed Ubuntu Server 18.04 LTS. To login, just type in your username and password that you set during the installation process.
You should be logged in as you can see in the screenshot below.
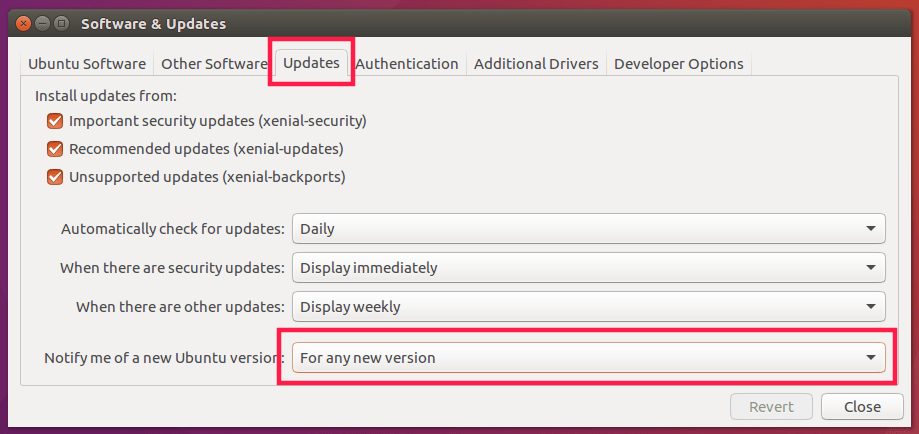
Once the download is complete, you have to either burn the ISO image to a DVD or make a bootable USB of it.
To make a bootable USB stick of Ubuntu Server 18.04 LTS, you can use Rufus. You can download Rufus for free from https://rufus.ie/
If you're using any Linux based operating system, then you can also make a bootable USB stick of Ubuntu Server 18.04 LTS with the following command:
NOTE: Here, /dev/sdX should be your USB stick.
Installing Ubuntu Server 18.04 LTS:
Now, insert the bootable USB stick or bootable DVD of Ubuntu Server 18.04 LTS to your server and select it from the BIOS of your server.
Now, Ubuntu Server 18.04 LTS should boot and you should see the following window. From here use the and arrow keys to select your language and press .
Now, select your keyboard layout and press .
Now, select an option depending on how you want to install Ubuntu Server 18.04 LTS. For most people, it's Install Ubuntu option. Once you're done, press .
Now, you have to configure your network interfaces. I am using DHCP to configure it. You can also configure it manually if you want. Once you're done, select Done and press .
Now, if you want to use any proxy servers, you can type it in here. Otherwise, leave it empty. Then, select Done and press .
Now, you have to configure an Ubuntu archive mirror. The default one is http://archive.ubuntu.com/ubuntu. But if you know of any Ubuntu mirror that is closer to your location, you may put it on here. Once you're done, select Done and press .
Now, you have to partition the disk. There are 3 partitioning method for Ubuntu Server 18.04 LTS.
Use An Entire Disk – This is the simplest partitioning method. In this method, Ubuntu partitions and uses the entire disk automatically.
Use An Entire Disk And Set Up LVM – This is the same as the Use An Entire Disk method. The only difference is, Ubuntu uses LVM (Logical Volume Manager) to manage the partitions logically. So, you will be able to change the partition size later if you need to.
Manual – In this partitioning method, Ubuntu lets you partition the drives yourself.
In this article, I will show you how to use Manual partitioning method.
Now, select the storage device from the list and press .
Ubuntu Server 18.04 Download
Now, select Add Partition and press .
Now, to create a new partition, type in the size of the new partition, the filesystem format and the mount path. Then, select Create and press .
You have to create at least a root (/) partition and a swap partition.
I created the root (/) partition with the settings as shown in the screenshot below.
As you can see, a new partition is created.
I also created a swap partition with the following settings.
The installer should show you a summary of the partitions.
Once you're sure that everything is just the way you want it to be, select Done and press .
Now, to confirm it, select Continue and press .
Now, type in your personal details. Once you're done, select Done and press .
Ubuntu Server 18.04 LTS has a lot of snap packages in the snap store that you can use to set up different services. For example, if you want to install your own file sharing server, you can select nextcloud from the list. You can also install docker or lxd, PostgreSQL 10 database server and many more.
You can use to select or deselect snap packages from the list. If you want to know more about any package, just select it and press .
Ubuntu Lts Vs Latest
Once you're done with this step, select Done and press .
As you can see, Ubuntu Server 18.04 LTS is being installed. It may take a while to complete.
Once it's done, select Reboot Now and press .
Once you see the message Please remove the installation medium, then press , just eject the bootable USB stick or DVD from your server and press . Your server should reboot.
Now, your server should boot into your newly installed Ubuntu Server 18.04 LTS. To login, just type in your username and password that you set during the installation process.
You should be logged in as you can see in the screenshot below.
As you can see, I am using Ubuntu Server 18.04.1 LTS.
Installing Ubuntu 18 04 Lts Iso
Ubuntu Server 18.04.1 LTS uses the Linux Kernel 4.15.0 at the time of this writing.
So, that's how you install Ubuntu Server 18.04 LTS on your server. Thanks for reading this article.
